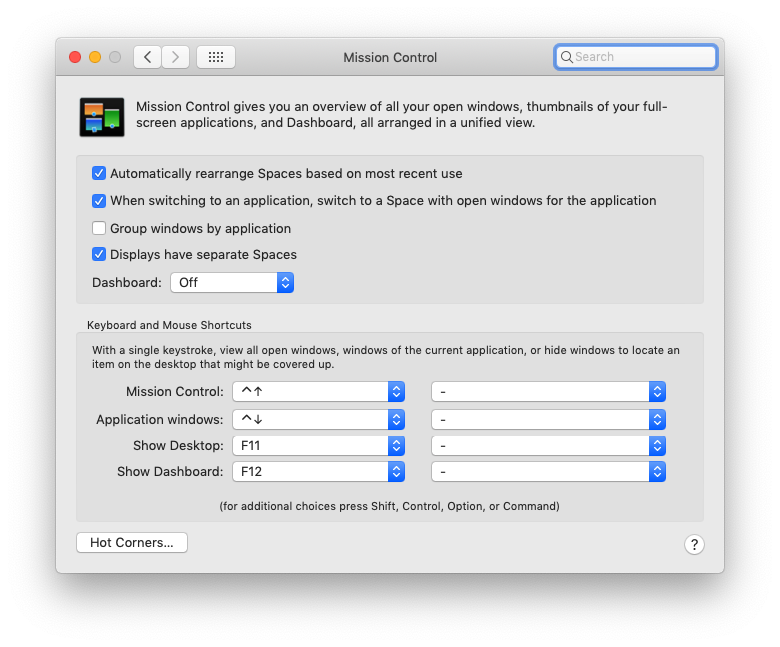- ⌃ + Space : เปลี่ยนภาษา
- CMD + R (same as F5 on Windows/Linux) refresh browser
- Ctrl + Arrow Up : ย่อแอพทั้งหมดมาแสดงแบบย่อๆ
- F11 : Show Desktop
- Control + Command + F : แสดงแอปที่เปิดอยู่แบบเต็มหน้าจอ
- SHIFT + CMD + R (same as CTRL+F5 on Windows/Linux) refresh browser cleaning cache:
- Cmd + Space to open spotlight search
- Option + Arrow ย้าย cursor ทีละคำ (เหมือน Ctrol + Arrow บน Windows)
สัญลักษณ์
- Command (หรือ Cmd) ⌘
- Shift ⇧
- Option (หรือ Alt) ⌥
- Control (หรือ Ctrl) ⌃
- Caps Lock ⇪
- Fn
ปุ่มลัดสำหรับระบบ
- Option + Command + ปุ่ม Power : เข้าสู่โหมดพักเครื่อง
- Control + Shift + ปุ่ม Power : เข้าสู่โหมดพักหน้าจอ (Sleep)
- Shift + Command + Q : ลงชื่อออก (Logout) จากบัญชี
- Control + Command + ปุ่ม Power : บังคับรีสตาร์ท โดยไม่บันทึกไฟล์ที่เปิดอยู่
- Control + Option + Command + ปุ่ม Power : ออกจากแอปทั้งหมดและปิดเครื่อง แต่จะมีหน้าต่างสอบถามการบันทึกไฟล์ที่เปิดอยู่และไม่ได้บันทึก
- Control + ปุ่ม Power : เรียกหน้าต่างเพื่อแสดงตัวเลือกรีสตาร์ท, พักเครื่อง หรือปิดเครื่อง
ปุ่มลัดสำหรับการแสดงผลและ Dock
- Command + Space bar : แสดงและซ่อน Spotlight Search เพื่อเริ่มการค้นหาที่รวดเร็ว
- Option + Command + D : แสดงและซ่อน Dock ด้านล่าง
- Control + Command + Space bar : แสดงตัวแสดงอักขระ เช่น อิโมจิ สัญลักษณ์อื่นๆ
- Control + Command + F : แสดงแอปที่เปิดอยู่แบบเต็มหน้าจอ
Print Screen
- Command + Shift + 3 : ถ่ายภาพหน้าจอแบบเต็ม
- Command + Shift + 4 : ถ่ายภาพหน้าจอเฉพาะส่วนที่เลือก, ลอง hold Shift หรือ Option key แล้ว drag ดู เจ๋งมาก
- Command + Shift + 4, then press the Space key. This will turn your cursor from crosshair to camera icon. Now move your cursor to any window you wish to take the screenshot of and click once. The screenshot will be saved on your desktop.
- Command + Shift + 5 : เปิดเมนูควบคุมการถ่ายภาพหน้าจอ
ปุ่มลัดสำหรับ Finder
- Shift + Command + C : เปิดหน้าต่างคอมพิวเตอร์
- Shift + Command + D : เปิดโฟลเดอร์ Desktop
- Shift + Command + F : เปิดโฟลเดอร์ล่าสุด
- Option + Command + L : เปิดโฟลเดอร์ดาวน์โหลด (Download)
- Shift + Command + O : เปิดโฟลเดอร์เอกสาร
- Shift + Command + U : เปิดโฟเดอร์ Utilities
- Shift + Command + R : เปิดหน้าต่าง AirDrop
- Shift + Command + G : เปิดหน้าต่างไปยังโฟลเดอร์
- Shift + Command + I : เปิดโฟลเดอร์ iCloud Drive
- Command + 1 : ดูรายการในหน้าต่าง Finder เป็นไอคอน
- Command + 2 : ดูรายการในหน้าต่าง Finder เป็นรายการ
- Command + 3 : ดูรายการในหน้าต่าง Finder ในคอลัมน์
- Shift + Command + N : สร้างโฟลเดอร์ใหม่
- Option + Command + N : สร้างสมาร์ทโฟเดอร์ใหม่
- Option + Command + S : ซ่อนหรือแสดงแถบด้านข้างในหน้าต่าง Finder
- Option + Command + P : ซ่อนหรือแสดงแถบ Path ในหน้าต่าง Finder
- Command + เครื่องหมาย / : ซ่อนหรือแสดงแถบสถานะในหน้าต่าง Finder
ปุ่มลัดสำหรับเอกสาร
เมื่อใช้งานแอปพลิเคชันเกี่ยวกับเอกสาร สามารถใช้ปุ่มลัดได้ดังนี้
- Command + B : ปรับข้อความที่เลือกให้เป็นตัวหนา หรือเปิดปิดฟังก์ชันตัวหนา
- Command + I : ปรับข้อความที่เลือกให้เป็นตัวเอง หรือเปิดปิดฟังก์ชันตัวเอียง
- Command + U : ขีดเส้นใต้ข้อความที่เลือก หรือเปิปิดฟังก์ชันขีดเส้นใต้
- Fn + ลูกศรขึ้น : เลื่อนขึ้นไป 1 หน้า
- Fn + ลูกศรลง : เลื่อนลงไป 1 หน้า
- Fn + ลูกศรซ้าย : เลื่อนไปที่ส่วนเริ่มต้นเอกสาร
- Fn + ลูกศรขวา : เลื่อนไปที่ส่วนท้ายเอกสาร
- Command + S : บันทึกเอกสารปัจจุบัน
- Command + P : พิมพ์เอกสารปัจจุบัน
- Command + Z : ยกเลิกคำสั่งก่อนหน้า (Undo)
- Shift + Command + Z : กลับมาทำคำสั่งก่อนหน้าใหม่ (Redo)
ปุ่ดลัดทัวไป
- Command + X : ตัดรายการที่เลือกพร้อมคัดลอกไปยังคลิปบอร์ด
- Command + C : คัดลอกรายการที่เลือก
- Command + V : วางรายการที่คัดลอกหรือตัด
- Command + A : เลือกรายการทั้งหมด
- Command + F : ค้นหารายการในหน้าต่างที่เปิดไว้
- Command + M : ย่อหน้าต่างด้านหน้าไปยัง Dock
- Command + W : ปิดหน้าต่างด้านหน้า
- Option + Command + Esc : บังคับปิดแอป
- Command + Tab : สลับแอปที่กำลังเปิดอยู่
Show Mac Desktop Keyboard Shortcuts
- Go to the Apple menu and choose “System Preferences”
- Select “Mission Control”
- Look under the Keyboard and Mouse Shortcuts section and next to “Show Desktop” choose “F11” in the pull down menu