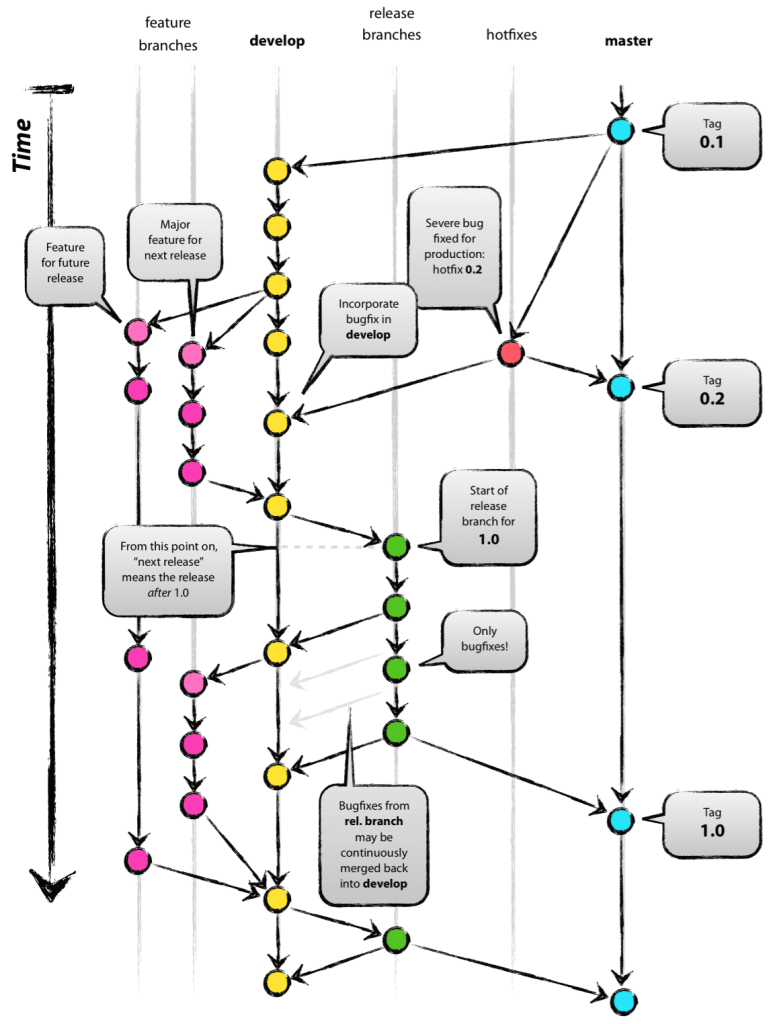- โปรเจ็กส์ The Tree Command for Linux Homepage
- linuxfromscratch.org
- Linux ‘tree Command’ Usage Examples for Beginners
การติดตั้ง
ติดตั้ง tree
# yum install tree #RHEL/CentOS 7 # dnf install tree #Fedora 22+ and /RHEL/CentOS 8 $ sudo apt install tree #Ubuntu/Debian # sudo zypper in tree #openSUSE
ดูเวอร์ชันที่ติดตั้ง
# tree --version tree v1.6.0 (c) 1996 - 2011 by Steve Baker, Thomas Moore, Francesc Rocher, Kyosuke Tokoro
$ tree --version tree v1.7.0 (c) 1996 - 2014 by Steve Baker, Thomas Moore, Francesc Rocher, Florian Sesser, Kyosuke Tokoro
$ tree --version tree v1.8.0 (c) 1996 - 2018 by Steve Baker, Thomas Moore, Francesc Rocher, Florian Sesser, Kyosuke Tokoro
ดู help
$ tree --help
usage: tree [-acdfghilnpqrstuvxACDFJQNSUX] [-H baseHREF] [-T title ]
[-L level [-R]] [-P pattern] [-I pattern] [-o filename] [--version]
[--help] [--inodes] [--device] [--noreport] [--nolinks] [--dirsfirst]
[--charset charset] [--filelimit[=]#] [--si] [--timefmt[=]<f>]
[--sort[=]<name>] [--matchdirs] [--ignore-case] [--fromfile] [--]
[<directory list>]
------- Listing options -------
-a All files are listed.
-d List directories only.
-l Follow symbolic links like directories.
-f Print the full path prefix for each file.
-x Stay on current filesystem only.
-L level Descend only level directories deep.
-R Rerun tree when max dir level reached.
-P pattern List only those files that match the pattern given.
-I pattern Do not list files that match the given pattern.
--ignore-case Ignore case when pattern matching.
--matchdirs Include directory names in -P pattern matching.
--noreport Turn off file/directory count at end of tree listing.
--charset X Use charset X for terminal/HTML and indentation line output.
--filelimit # Do not descend dirs with more than # files in them.
--timefmt <f> Print and format time according to the format <f>.
-o filename Output to file instead of stdout.
------- File options -------
-q Print non-printable characters as '?'.
-N Print non-printable characters as is.
-Q Quote filenames with double quotes.
-p Print the protections for each file.
-u Displays file owner or UID number.
-g Displays file group owner or GID number.
-s Print the size in bytes of each file.
-h Print the size in a more human readable way.
--si Like -h, but use in SI units (powers of 1000).
-D Print the date of last modification or (-c) status change.
-F Appends '/', '=', '*', '@', '|' or '>' as per ls -F.
--inodes Print inode number of each file.
--device Print device ID number to which each file belongs.
------- Sorting options -------
-v Sort files alphanumerically by version.
-t Sort files by last modification time.
-c Sort files by last status change time.
-U Leave files unsorted.
-r Reverse the order of the sort.
--dirsfirst List directories before files (-U disables).
--sort X Select sort: name,version,size,mtime,ctime.
------- Graphics options -------
-i Don't print indentation lines.
-A Print ANSI lines graphic indentation lines.
-S Print with CP437 (console) graphics indentation lines.
-n Turn colorization off always (-C overrides).
-C Turn colorization on always.
------- XML/HTML/JSON options -------
-X Prints out an XML representation of the tree.
-J Prints out an JSON representation of the tree.
-H baseHREF Prints out HTML format with baseHREF as top directory.
-T string Replace the default HTML title and H1 header with string.
--nolinks Turn off hyperlinks in HTML output.
------- Input options -------
--fromfile Reads paths from files (.=stdin)
------- Miscellaneous options -------
--version Print version and exit.
--help Print usage and this help message and exit.
-- Options processing terminator.
การใช้งาน
การใช้งาน tree แสดง file และ directory
$ tree . ├── Desktop ├── Documents ├── Downloads ├── Music ├── Pictures ├── Public ├── Templates └── Videos 8 directories, 0 files
แสดงขนาดไฟล์ แบบอ่านง่ายๆ
$ tree -h . ├── [4.0K] Desktop ├── [4.0K] Documents ├── [4.0K] Downloads ├── [4.0K] Music ├── [4.0K] Pictures ├── [4.0K] Public ├── [4.0K] Templates └── [4.0K] Videos 8 directories, 0 files
แสดง hidden files
$ tree -a
To list the directory contents with the full path prefix for each sub-directory and file
$ tree -f
แสดงเฉพาะ directory (ไม่แสดง file)
$ tree -d
To display only those files that match the wild-card pattern (ใช้ค้นหาไฟล์ได้)
$ tree -P jack*
To prune empty directories from the output
$ tree --prune
To prints the file type and permissions
$ tree -p
แสดง username และ group name
$ tree -pug . ├── [drwxr-xr-x jack jack ] Desktop ├── [drwxr-xr-x jack jack ] Documents ├── [drwxr-xr-x jack jack ] Downloads ├── [drwxr-xr-x jack jack ] Music ├── [drwxr-xr-x jack jack ] Pictures ├── [drwxr-xr-x jack jack ] Public ├── [drwxr-xr-x jack jack ] Templates └── [drwxr-xr-x jack jack ] Videos 8 directories, 0 files
$ tree -pugh . ├── [drwxr-xr-x jack jack 4.0K] Desktop ├── [drwxr-xr-x jack jack 4.0K] Documents ├── [drwxr-xr-x jack jack 4.0K] Downloads ├── [drwxr-xr-x jack jack 4.0K] Music ├── [drwxr-xr-x jack jack 4.0K] Pictures ├── [drwxr-xr-x jack jack 4.0K] Public ├── [drwxr-xr-x jack jack 4.0K] Templates └── [drwxr-xr-x jack jack 4.0K] Videos 8 directories, 0 files
To display the date of the last modification time for each sub-directory or file
$ tree -pughD . ├── [drwxr-xr-x jack jack 4.0K Jul 9 10:20] Desktop ├── [drwxr-xr-x jack jack 4.0K Jul 9 10:20] Documents ├── [drwxr-xr-x jack jack 4.0K Jul 9 10:20] Downloads ├── [drwxr-xr-x jack jack 4.0K Jul 9 10:20] Music ├── [drwxr-xr-x jack jack 4.0K Jul 9 10:20] Pictures ├── [drwxr-xr-x jack jack 4.0K Jul 9 10:20] Public ├── [drwxr-xr-x jack jack 4.0K Jul 9 10:20] Templates └── [drwxr-xr-x jack jack 4.0K Jul 9 10:20] Videos 8 directories, 0 files
To send or redirect the tree’s output to filename for later analysis
$ sudo tree -o direc_tree.txt